Apple Keyboard (JIS) MB869J/A ←USB接続
Apple Wireless Keyboard (JIS) MC184J/A ←Bluetooth接続
iPhone/iPadを使ってるとワイヤレスキーボードがあると便利です。
特に上記のキーボードではさすが純正品だけあって日本語入力が可能になります。
でも、iPhone/iPadだけで使うのは勿体無くて、Windowsでも使えるようにしたいと思う方もいるんじゃないかと。
(追記)下に書いている手順通りでドライバの適用を手動で行えば大丈夫みたいです。
用意するもの
・キーボード
Apple Wireless Keyboard (JIS) MC184J/A
Apple Wireless Keyboard (US) MC184LL/A
Apple Keyboard (テンキー付き) -JIS MB110J/A
Apple Keyboard (テンキー付き) -US MB110LL/A
Apple Apple Keyboard (JIS) MB869J/A
Apple Apple Keyboard (US) MB869LL/A
・ドライバ:Boot Camp 更新プログラム 3.1(3.2/3.3にはドライバが含まれていません)
・解凍ツール (.msiが展開できれば何でも良い)
ドライバインストール手順 (64ビット版で説明)
1.ファイルの抽出
・保存した[BootCamp_3.1_64-bit.exe]を7zipで展開
・中にある[BootCampUpdate64.msp]を展開
・[BootCamp31ToBootCamp303]フォルダを開く
・[Binary.Keyboard_Bin]を開く
・24個のファイルがあるので、[展開]ボタンを押して任意の場所に全て保存する
2.ドライバファイルの修正
・ドライバをそのままインストールした場合の標準ではF1~F12キーを押してもキーボードに表示されているアイコン(再生とか音量調整とか)が押されたことになります。これを修正します。
ここで修正しておかないと、USBを挿しなおしたり異なるUSBポートへ刺した場合etc…でレジストリの編集を行う必要があります。
ここで修正しておかないと、USBを挿しなおしたり異なるUSBポートへ刺した場合etc…でレジストリの編集を行う必要があります。
・[KeyMagic64.inf]をメモ帳等で開く
・170行目
HKR,,"OSXFnBehavior", 0x00000001, 0x01 を
HKR,,"OSXFnBehavior", 0x00000001, 0x00 と書き換える
3.64ビットWindowsの場合はテストモードにする
bcdedit -set testsigning on を入力
再起動
bcdedit -set testsigning off を入力
再起動
3.64ビットWindowsの場合はテストモードにする
テストモードにする
管理者モードコマンドプロンプトを起動bcdedit -set testsigning on を入力
再起動
テストモードの終了
管理者モードコマンドプロンプトを起動bcdedit -set testsigning off を入力
再起動
4.ドライバインストール
・[DPInst.exe]を実行してドライバインストール
5.キーボードを接続
Windows標準のドライバがインストールされて一応は使えるようになりますが、fnキーが使えません。
最上段列はF1~F12キーとして動作します
6.ドライバ適用
64ビットWindowsにて必要
以下はUSB/Bluetoothどちらでも基本は同じです
再起動してもデバイスマネージャーではWindows標準ドライバが適用されていると思います。
また、異なるUSBポートへ挿した場合も以下の操作を行う必要があります。
USB版のApple Keyboard (JIS) MB869J/Aの場合
・デバイスマネージャにて手動でドライバの割り当てを行う
・[ヒューマンインタフェースデバイス]配下の[USB入力デバイス]のプロパティを確認
複数あると思うので総当りで確認
もし[Apple Keyboad]がある場合はこの項目は不要
・[詳細]タブの[ハードウェア ID]が[USB\VID_05AC&PID_021F&~~~]のを探す
・[ドライバー]タブの[ドライバーの更新]を選択
・[コンピューターを参照してドライバーソフトウェアを検索します]を選択
・[コンピューター上のデバイスとライバーの一覧から選択します]を選択
・[Apple Keyboard]を選択
・[ドライバーソフトウェアが正常に更新されました]が表示されるまで待つ
・[Apple Keyboad]と表示されていることを確認
・完了
Bluetooth版のApple Wireless Keyboard (JIS) MC184J/Aの場合
・普通にBluetoothのデバイスの追加を行う
・デバイスマネージャーで[Bluetooth HID デバイス]を探す
・[ドライバー]タブの[ドライバーの更新]を選択
・以降USB版と同様
・[Apple Keyboad]と表示されていることを確認
・完了
・完了
Bluetooth版のApple Wireless Keyboard (JIS) MC184J/Aの場合
・普通にBluetoothのデバイスの追加を行う
・デバイスマネージャーで[Bluetooth HID デバイス]を探す
・[ドライバー]タブの[ドライバーの更新]を選択
・以降USB版と同様
・[Apple Keyboad]と表示されていることを確認
・完了
7.ファンクションキーの確認
fn+←:Home
fn+→:End
fn+↑:PageUp
fn+↓:PageDown
標準でF1~F12が動作せずfnキーとの同時押しで利用できる場合はレジストリの編集を行う。
レジストリの確認・編集
HKEY_LOCAL_MACHINE\SYSTEM\CurrentControlSet\services\KeyMagic
HKEY_LOCAL_MACHINE\SYSTEM\ControlSetXXX\services\KeyMagic
HKEY_LOCAL_MACHINE\SYSTEM\ControlSetXXX\services\KeyMagic
OSXFnBehavior の値が 00 になっていることを確認する
※1行目のCurrentControlSetを編集すると2行目も変更されるはずです
※XXXは001とか002とか環境によって変わります
※当然のことですがレジストリの編集は各自の責任のもとで行なってください。当方は一切の責任を負いません
ドライバーのインストール前に[KeyMagic64.inf]を編集しておけば書き換える必要は無いはず。
もし書き換える前にインストールを行なってしまった場合には前述の二箇所を確認・編集する。
しかし、infファイルを書き換えていたにもかかわらずレジストリが01の場合もある。
補足
・XPの場合はデバイスマネージャーでドライバーの更新を行う必要性は無かったかと思いますが、既に環境が無いため確認が取れません。
・異なるUSBポートへ挿した場合何もしなくてもデバイスマネージャーに[Apple Keyboad]が表示されることもあります。
※1行目のCurrentControlSetを編集すると2行目も変更されるはずです
※XXXは001とか002とか環境によって変わります
※当然のことですがレジストリの編集は各自の責任のもとで行なってください。当方は一切の責任を負いません
ドライバーのインストール前に[KeyMagic64.inf]を編集しておけば書き換える必要は無いはず。
もし書き換える前にインストールを行なってしまった場合には前述の二箇所を確認・編集する。
しかし、infファイルを書き換えていたにもかかわらずレジストリが01の場合もある。
補足
・XPの場合はデバイスマネージャーでドライバーの更新を行う必要性は無かったかと思いますが、既に環境が無いため確認が取れません。
・異なるUSBポートへ挿した場合何もしなくてもデバイスマネージャーに[Apple Keyboad]が表示されることもあります。

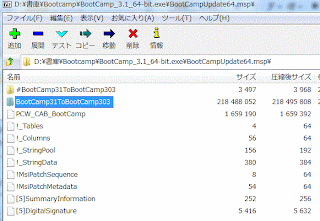

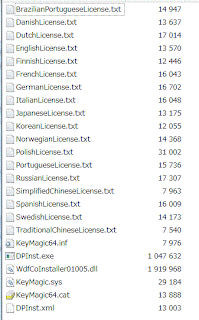




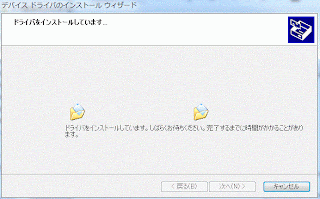


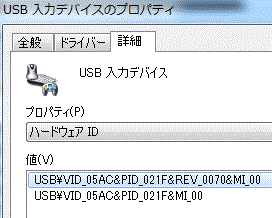

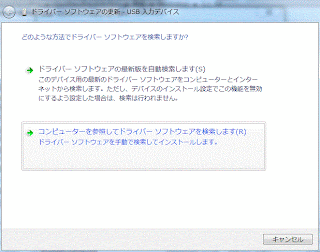








3 件のコメント:
win8proでもできました。
ありがとうございます!
win7pro32bitでもできました。
ありがとうございます!
これがあれば「AppleKPro」なんかいりませんね。
すんばらしい!
ありがとうございます!Win8.1 64bitでもできました。
最新のApple Keyboard(JIS)ではうまく行きませんでしたが、こんな手順の修正でクリアできました。
・DPInst.exeの代わりに Boot Camp Support Software 5.1.5621の中にある
AppleKeyboardInstaller64.exeを使う
・テストモードへの変更は不要
コメントを投稿